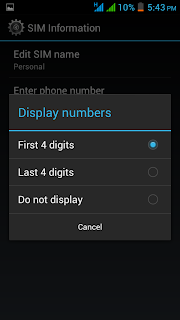Starting up your Android Phone first time….!
Excited about
buying your new Android Phone..? Well you should be. Let’s look at what happens
when you switch on your Android Phone for the first time. The first screen that
appears when you turn on your new Android device usually varies depending upon the
device make and model and the customizations the device manufacturer has done
to the operating system. Most manufacturers today have defined their own
templates making it difficult to freeze on a particular screenshot. We will
take a look at a couple of them here.
When you boot up
the phone for the first time (usually by pressing down the power button for a
few seconds), it will prompt you for a few necessary settings such as language
settings, time and date settings. After you make appropriate choices for these
settings, it will ask for your Google account details. If you don’t have an
existing Google account, we recommend signing up for one at this stage.
Needless to say, an Internet connection is mandatory to perform this step. Alternatively,
you may choose to skip this step and add the Gmail account details later. A
note of caution is that Google Account is needed for browsing the Android
market store Google Play and downloading applications from the store.
This is how you may expect the screens to look on a
Samsung Galaxy S3 –
For HTC users, we would recommend a visit to this
link (HTC One X) – HTC
One X
Android devices
usually come with a number of pre-installed Google applications like Google
Maps, Google Navigator, Gtalk, Gmail & the application market ‘Google Play’ that
brings to you more than 675,000 Applications, paid & free.
Locate the
Android market in the Applications section. It is called Google play in most
versions of Android. The first screen launches a wizard that helps you configure
your Google Account for access. The Wizard starts with a provision to either
login using your existing Google Account or helps you create one. To create a
new account would require your First Name, Last Name and desired Gmail ID. The
name selected for the account would be your future Gmail login ID which will be
verified for availability with Google Servers, the moment you select next. Having
an account created or signing in using existing account requires Internet
connectivity, and will take a few minutes to verify and activate the play
store.
Once the account
is created or an existing account activated, you can now download free or buy
paid apps from Play Store. The beautiful part of having your Gmail ID synced
with Play store is, whenever you login into your Gmail Account from your
desktop and jump to Play Store, you can view the number of handsets configured
with your Gmail ID and the applications currently installed on them. We will
explore this in more details in the near future.
Happy browsing an
exciting world of apps on the Play Store…













 D
D