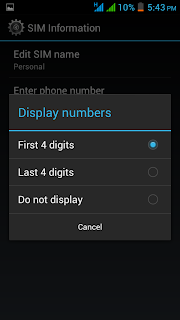The immensely growing popularity
of applications and games across mobile platforms has led to the emergence of
application stores for end users and platform specific Software Development
Kits (SDKs) for developers. Now, although the comparison between platforms
(Android, Blackberry, iOS, Symbian, Windows etc) is an endless debate, we deem
it fit for you and only you to experience them and make your choice.
Let’s get to the basics of how
Android phones are different than those old Nokia Flip Phones we used in 1990’s and early 2000’s
followed by Touch screen’s like Imate, O2 etc… and now Smartphone-s the variety
of which is mind-boggling.
The Previous generation phones
like Nokia 5110 & Nokia 3210 came with B/W screens. Pre-installed features
primarily focused around making & receiving calls and texting, with a few
exciting games thrown in with the package. Although there isn’t much comparison
one can draw between then and now, it won’t be futile to say that they were
still a huge craze back then.
Then came the era of the
Smartphones like the Nokia 9000, the 02, the Imate and so on, that seemed like
a revolution, as one would have thought back then. This led to the emergence of
features like Microsoft Office
accessibility, , sync / backup up the Contacts & SMS and internet
connectivity. Finally the phones could talk to the computer! This was an era of
convergence in multiple technologies.
Who could have thought the best
had not even come as yet? The expectations grew…..the user wanted their phone
to do a lot more than just make and receive calls & SMS or have few files
of Word & Excel handy. People wanted to transact their bank accounts, check
out the latest gig in town, get the news as it comes, chat, exchange pics and
opinions, and play games with friends, check out on-going discounts in stores, explore
food recipes and what not. All this not
only proved convenient for the users, it also generated a new business model
for the retailers. The mobile platform had to change, had to upgrade, or simply
put revolutionalize!
The iPhones, the Blackberrys, the
Androids and the others, rose up to this. Sticking to the theme of our blog,
henceforth, we will focus on the Android.
So, here it goes. Android is a base platform of Google on your
phone that allows you to make your device do amazing things, that wouldn’t have
been possible a decade ago. Metaphorically speaking, if you are a housewife and
plan to cook your Sunday pot-roast, , the Android environment on your phone gives you the kitchen, the gas stove, the
refrigerator, the oven, the microwave and some key ingredients that would help
you get the compliments of your guests. Now consider hosting a party for your elite
guests. You may not have everything in the kitchen to feel proud at the end of
the event. Wouldn’t you need to go out to the market and shop? After all, you
are known for being a great host, aren’t you! And hence, comes the market for
your phone…..Google Play.
Let’s look at some of the basic features
you find in every phone available out there today. The phone is equipped with a
processor, which is the brain and does all the processing. Sticking to our
kitchen analogy, it’s like the gas burner. The more the burners you have, the
more the number of dishes you can cook simultaneously. Then there is the internal
memory, which stores temporary action commands for your processor to act upon. Sounds
like the recipe from your cook book, doesn’t it? Then there is the external
memory, an add-on you can shop for, that gives you a safe storage for your
ingredients, just like your refrigerator!
Then comes the modem that allows you to connect to internet, analogous to your
kitchen phone, which lets you call up the local grocer to place an order for
the missing ingredients. The Global Positioning System (GPS) feature of your
phone helps applications detect your phone location, just like the caller ID
helps you identify a call from your local grocer.
Additionally, there are advanced
features that are not uncommon to be found on your Android device. Examples
include the Gyro-Sensor which measures the tilt of your device (analogous to the
spirit-level you use in the kitchen) and the Digital Compass (which is similar
to your magnetic compass, for the lack of a kitchen example). We will explore
these features and many more in greater details in the coming blogs.
With mobile manufacturers
starting to pack their devices with extra processing and storage capacity and
rapid developments happening within the Android operating platform, the result
could only have been the opening of a world of possibilities. The end user was
now more dependent on their mobile phone than ever before. Parallelly, a new breed of techies was
emerging….the Mobile Application Developers. Google complemented these transformations
by hosting an open Android Platform which could be leveraged by the developers
to transform their ideas into reality. Off
late, Android Platform programming has become one of the most sought after jobs
in the world. Google’s Android Software Development Kit (the SDK), a platform
to develop new applications, has propelled the mobile application development
industry to new heights. Google Play, the official Google Application Store provides
the developers a podium to upload free / paid applications that can be
downloaded by millions and billions across the globe.
Android has a growing selection
of third party applications, which can be acquired by users either through an
app store such as
Google Play or the
Amazon
Appstore, or by downloading and installing the application's
APK file
from a third-party site. The Play Store application allows users to browse,
download and update apps published by Google and third-party developers, and is
pre-installed on devices that comply with Google's compatibility requirements.
The app filters the list of available applications to those that are compatible
with the user's device, and developers may restrict their applications to
particular carriers or countries for business reasons. As of September 2012,
there were more than 675,000 apps available for Android, and the estimated
number of applications downloaded from the Play Store was 25 billion as per
Wiki.
This brings us to the conclusion
of our second article. As we progress through time, it is imperative that we
understand what is important to you, what makes you curious and what would you
want to see in the future. Join us in exploring the Android world together. We
hope to make this journey knowledgeable and fun for all, and seek your constant
feedback on what you want the next blog post to be related to.
Tomorrow we are going to discuss
on what to expect when you switch on your Android Phone the first time and how
to configure it.
Stay Tuned…..!
























 D
D